Xサーバーで独自メールの取得!PCでのWEBメール設定について
エックスサーバーの管理画面からメールアドレスを作りたいドメインを表示します。
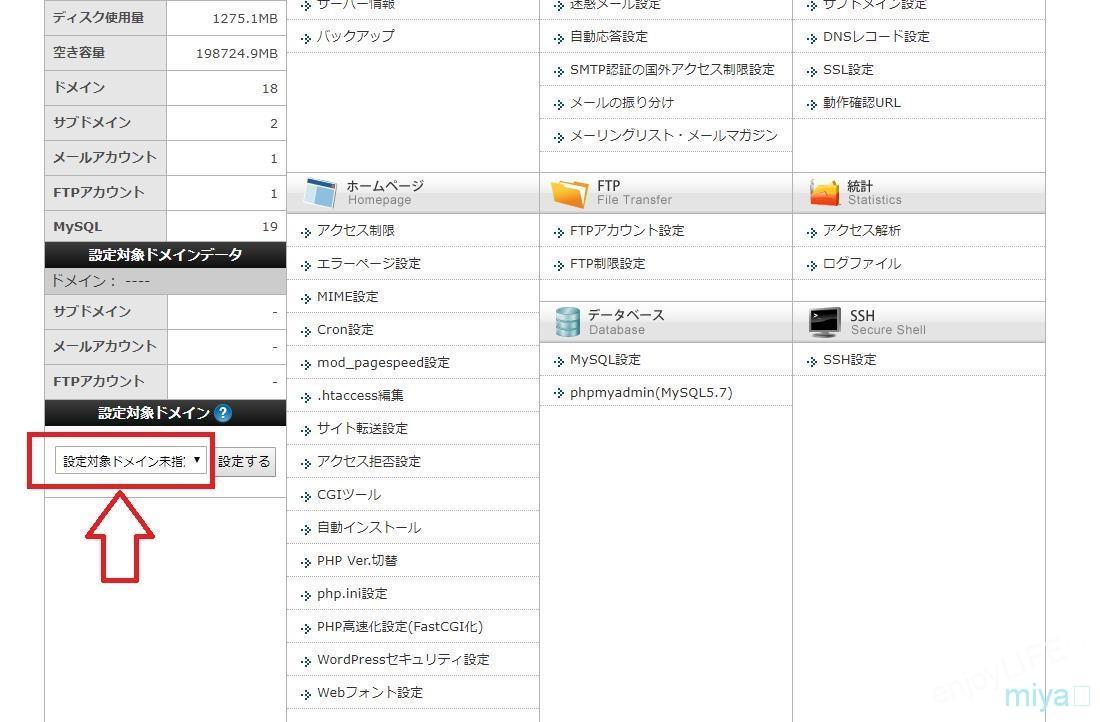
次に「メールアカウント設定」を選択します。
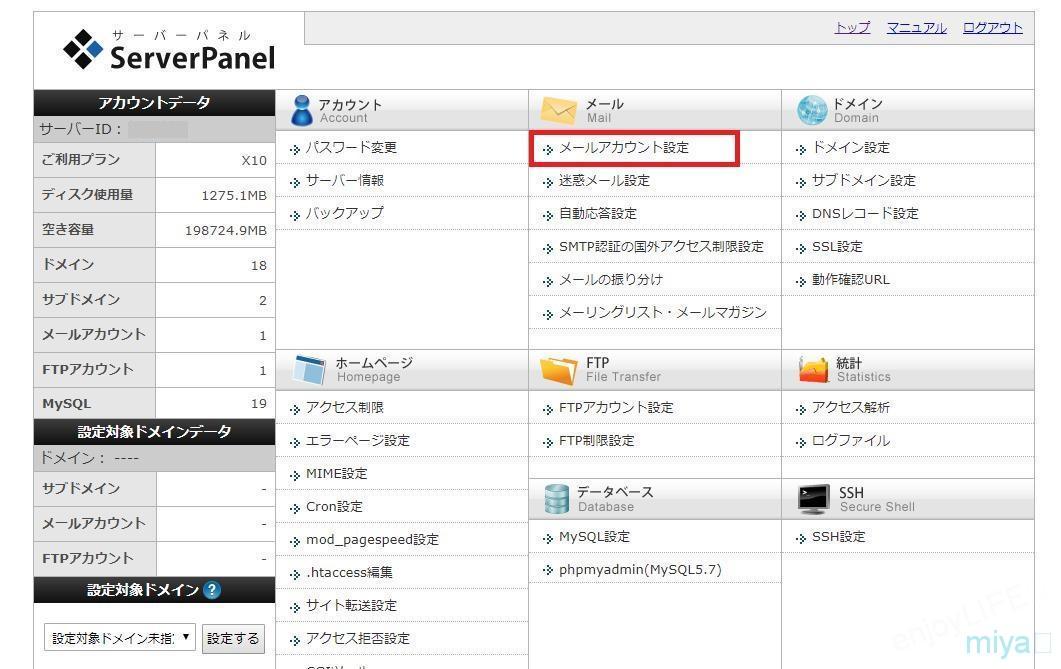
「メールアカウント追加」をクリックします。
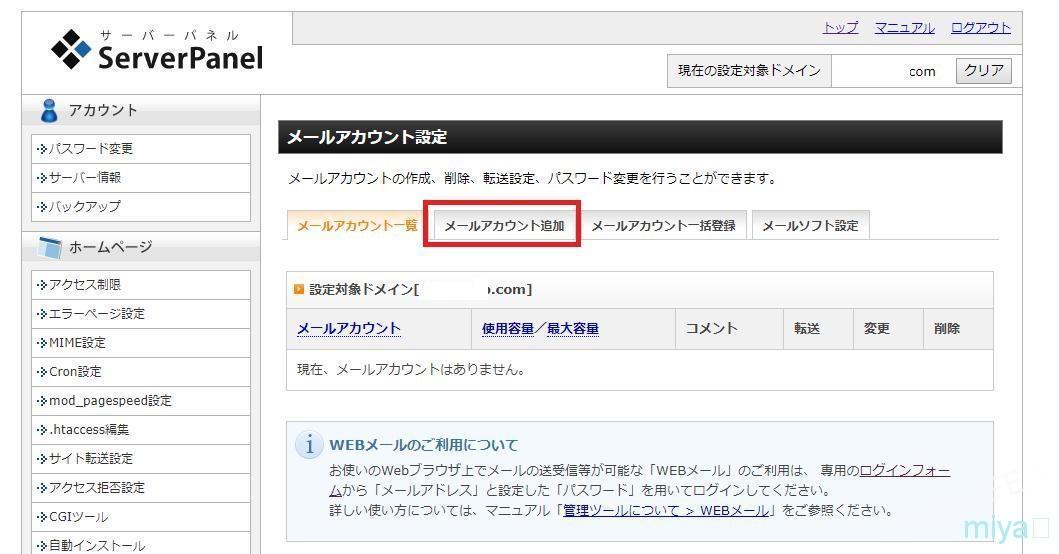
必要事項を記入します。メールアカウント、パスワード、 パスワード(確認)
を記入したらメールアカウントの作成(確認)をクリックします。
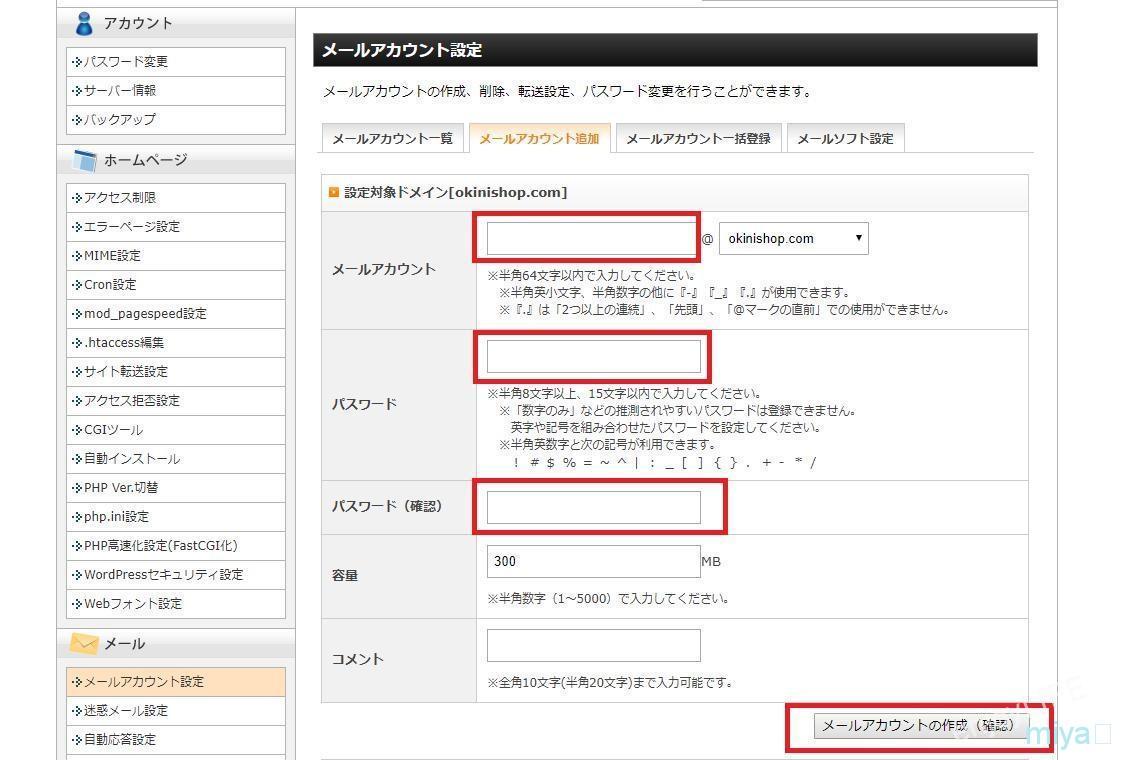
次のような確認画面が出ますので入力した内容に間違いがなければメールアカウントの作成(確認)をクリックします。
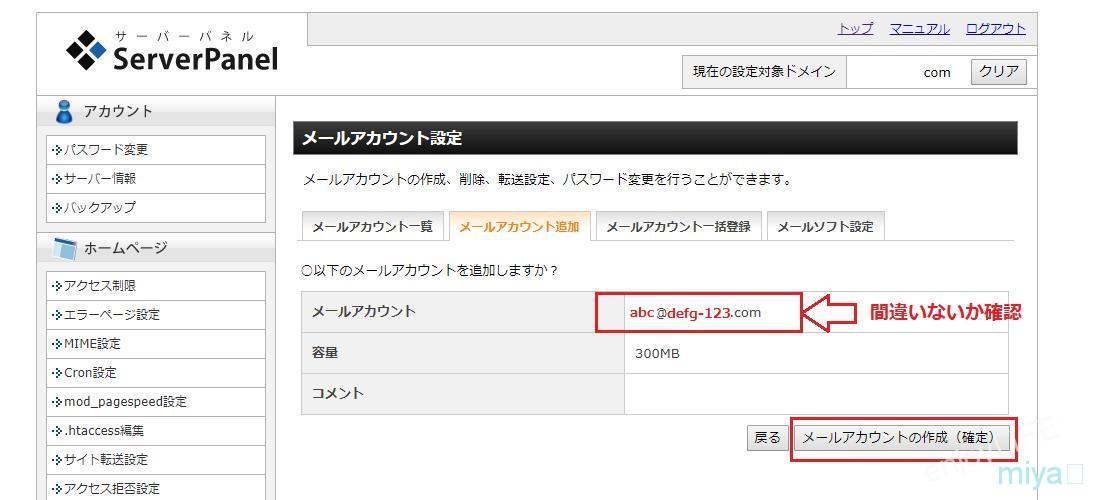
これでメールアドレスの作成は終了です。 Webメールにログインする方法を説明します。
エックスサーバーのログイン画面を開きます。
こちらの画面から「WEBメール」を選択します。
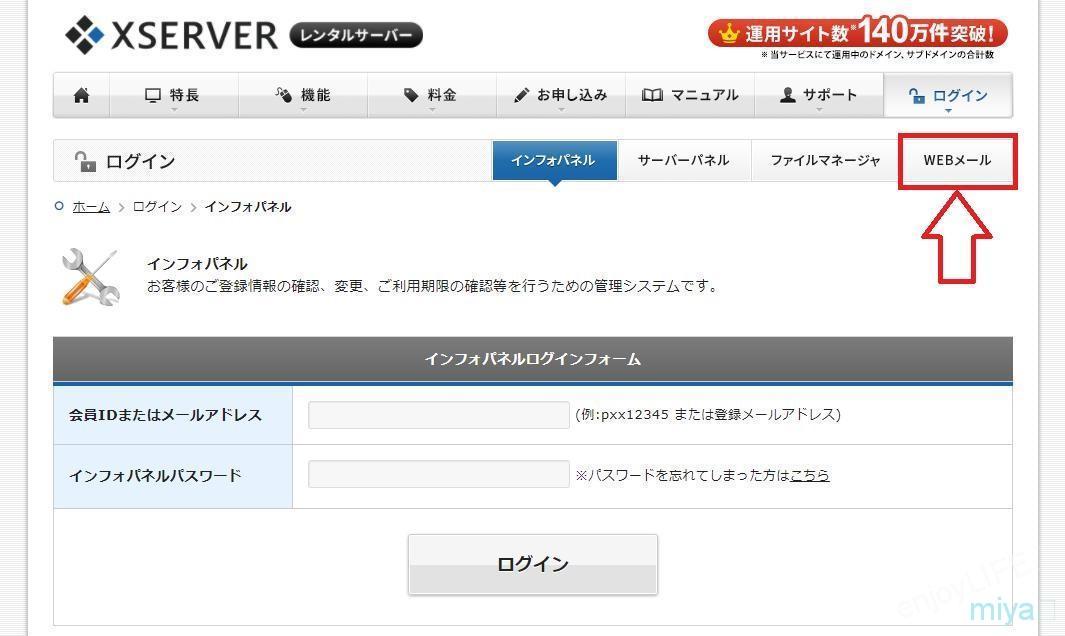
先ほど作ったメールアドレスとパスワードを入力しログインします。

次のような画面になりますので Webメールをクリックします。
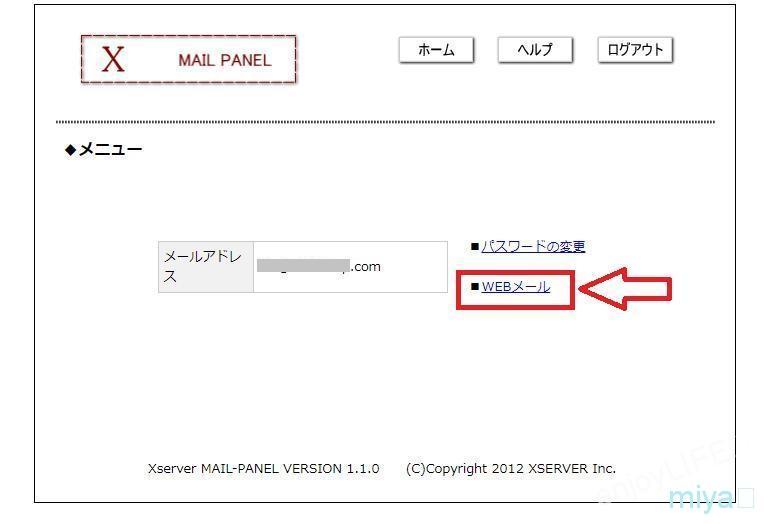
するとwebメールの管理画面にログインできます。
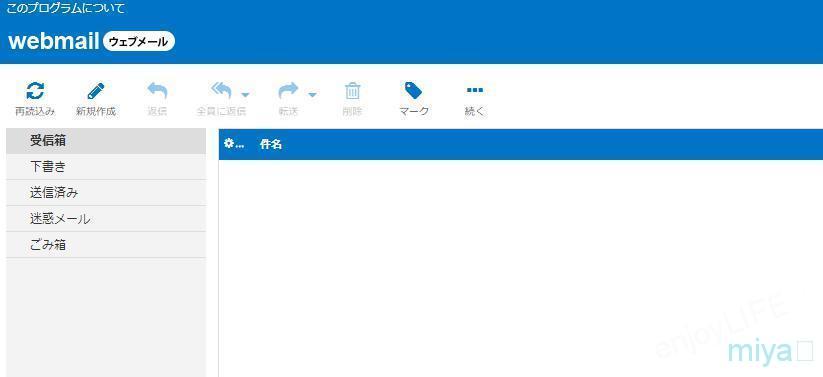
メールソフトの設定方法について
Xサーバーののメールアカウント設定のメールソフト設定にあります。
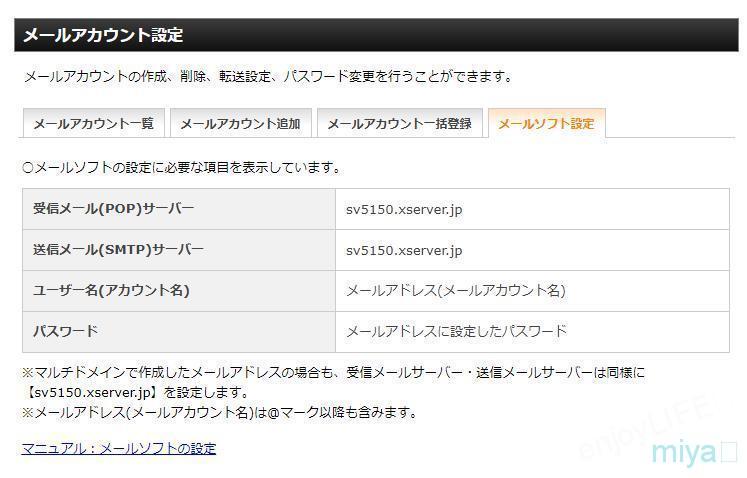
メールソフトへの設定については次のようにすると大体できます。
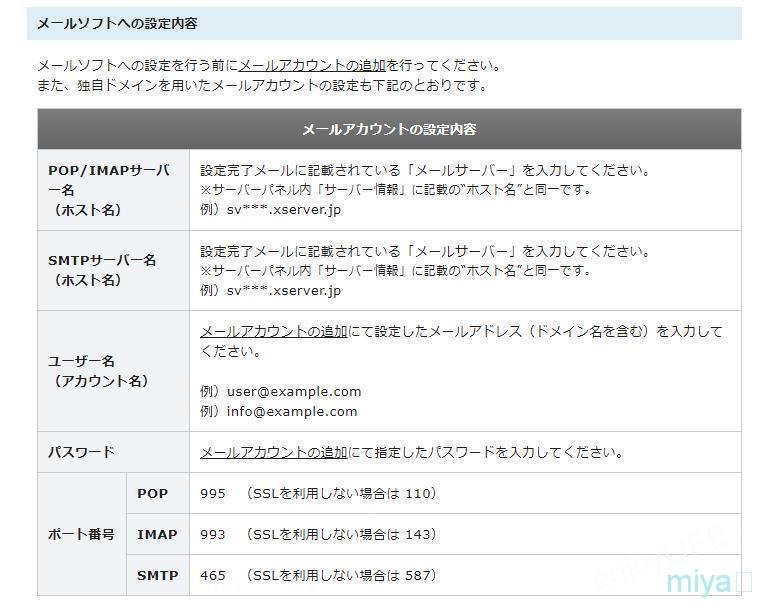
Windows 10メールでの設定方法
メールソフトを起動します、 左下にあるマークをクリック
![]()
すると右側に設定画面が出ますのでその中から「アカウントの管理」を選択しクリックします。
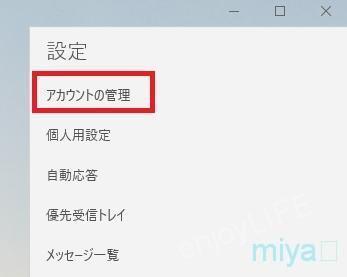
現在設定しているメールアカウントの一覧が出ます。一番下に「アカウントの追加」というのがあるのでそちらをクリックします。

この中から詳細設定を選びます。
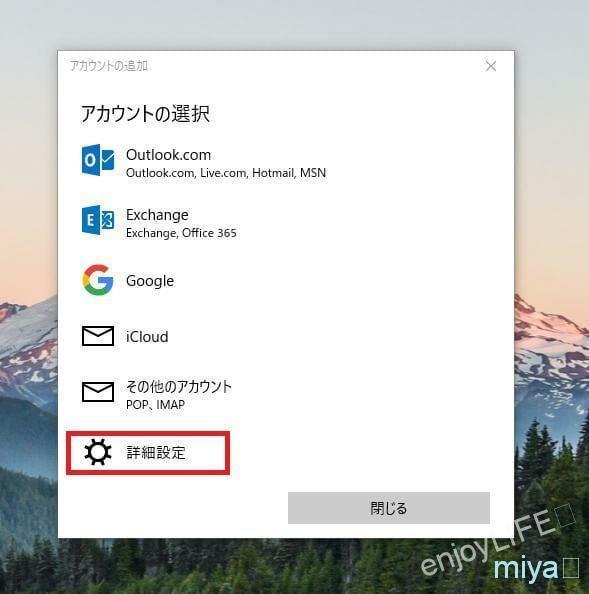
次にインターネットメールを選びます。
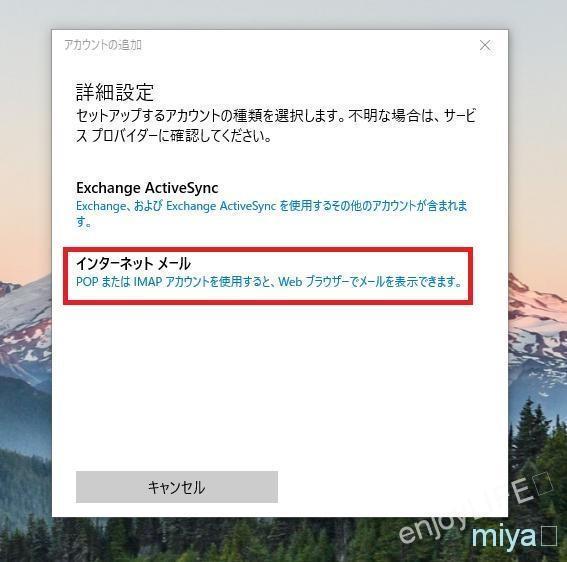
必要事項を記入していきます。
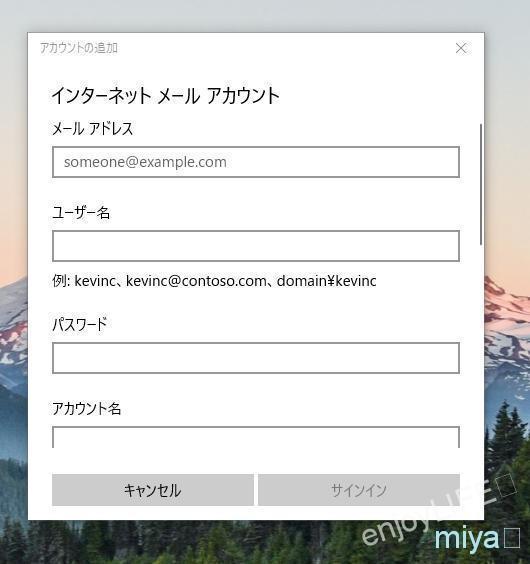
メールアドレス:取得したメールアドレス
ユーザー名: 任意のユーザー名
パスワード:メールアドレスを取得した時にきめたパスワード
アカウント名:任意のアカウント名
この名前を使用してメッセージを送信:
受信メールサーバー: サーバーパネル内、サーバー情報に記載のホスト名
例)sv***.xserver.jp
アカウントの種類:POP3
メールの送信(SMTP)サーバー:サーバーパネル内、サーバー情報に記載のホスト名
例)sv***.xserver.jp
送信サーバーには認証が必要です
送信メールに同じユーザー名とパスワードを使用する
受信メールにはSSLが必要
送信メールには SSL が必要
これら四つの項目には全てチェックマークを入れて下さい。
ここまでできたらサインインをクリックします。間違いがなければアカウントを正常にセットアップされましたという表示が出ますので完了をクリックします。
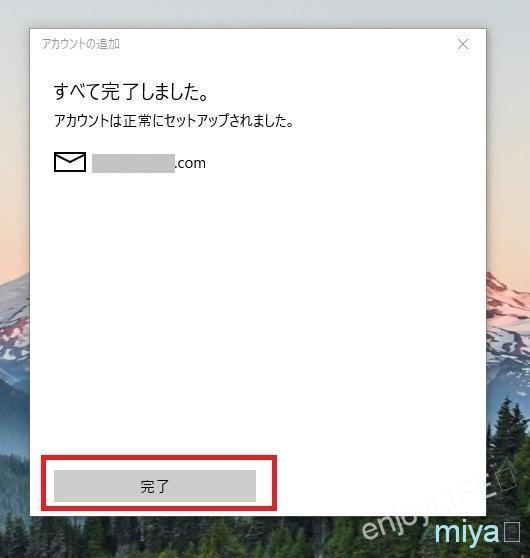
以上でメールの設定の説明は終わりです。
各種メールソフトの設定手順については X サーバーのこちらのページでご確認ください。
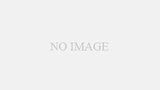
コメント