サイトSSL化の手順その1でほぼ作業はできたと思いますがまだ済んでない方はこちらで手順を確認して下さいね。
途中でSSL化する手順httpからhttpsに!手順まとめその1
サイトのURLをhttpからhttpsに変えた手順について
1.まずデータベースのバックアップを取ります。
2.次にエックスサーバーでSSL設定を行います。
3.FTPでサーバーにログインして.htaccessファイルを編集します.
4.SSL化されたドメインからサイトを開きます。
Search Regexで一括置き換え
Search Regexプラグインをインストール
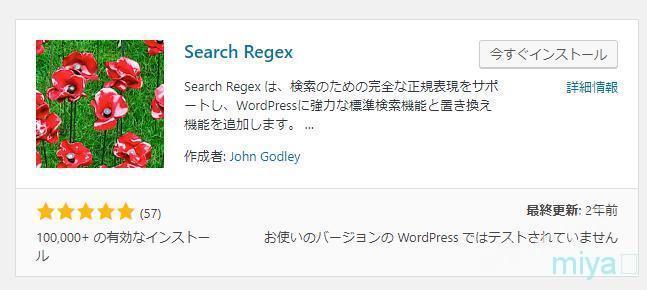
このプラグインでは SSL非対応のものを全てSSL対応にできます。
Search Regexを設定します。 管理画面のツールからSearch Regex を選びます。
Search pattern→SSL化する前のサイトのURL
Reeplace pattern→SSL化した後のサイトのURL
を入力します、その他の項目については特に気にしなくてOKです。
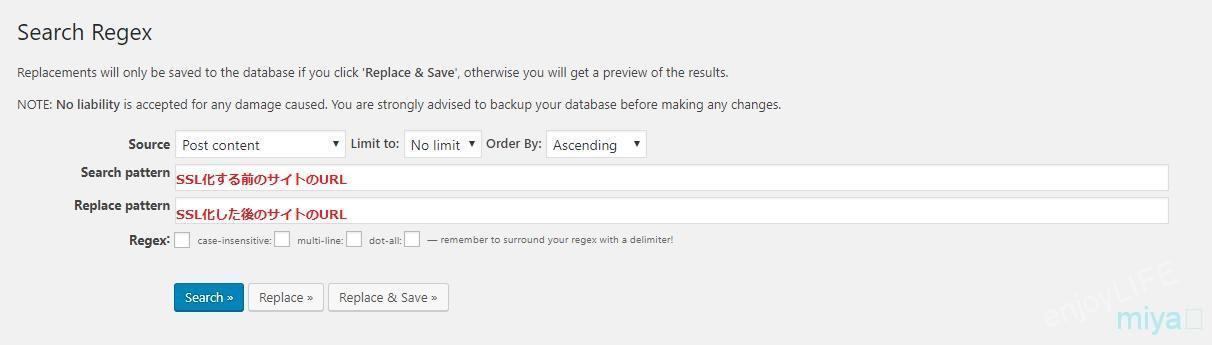
真ん中のReplaceボタンをクリックします。

すると次のような画面が現れます。こういう風に書き換えますよと言う一覧が表示されます。Search Regexが置き換える部分は赤で表示されています。
置き換えするURL が間違っていないか一応をきちんと目を通してチェックしておきます。
間違いないようでしたらReplace&Saveボタンを押してデータベースに保存します。
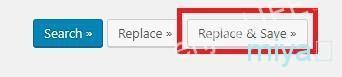
できたらこの表示がでます。
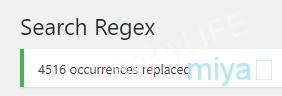
これでSearch Regexの設定は終わりです。
http://でアクセスしたときに自動的にhttps://のアドレスに転送されるようにはなりました。ですがまだステータスバーのマークが鍵マークに変わりません。
![]()
このサイトへの接続は完全には保護されていません、と出ています。
まだSSLに変更できていない部分があるのでどの部分が原因でエラーなのかを見ていきます。
Chrome のデベロッパーツールでチェックしてみます。ページ上でF12キーを押してConsoleタブを押します。するとエラーのある箇所が表示されます。
英語表記なので今ひとつよく分かりませんが、「自分のサイトのURL・・・・jpgとあるのでどうやらエラーの原因は画像のようです。
試しにGoogleで検索してみるとヘッダー画像がヒットしました。とりあえず一旦ヘッダー画像を削除してからもう一度アップロードしてみることにしました。
すると・・・ヘッダー画像を外しただけで鍵マークに変わりました。
![]()
ここまででhttps://化はほぼ完了です。グーグルアナリティクスと Googleサーチコンソールへの登録も新たに設定しておかないといけないので続けてやっていきます。
Google Analytics の変更
Google AnalyticsではサイトのURLのhttp://をhttps://に変更します。プロパティの変更という項目がありますのでそちらから変更をします。
Google Analyticsのページの管理から変更するURLを選択し、デフォルトのURLというところからhttps:// を選択してクリックします。
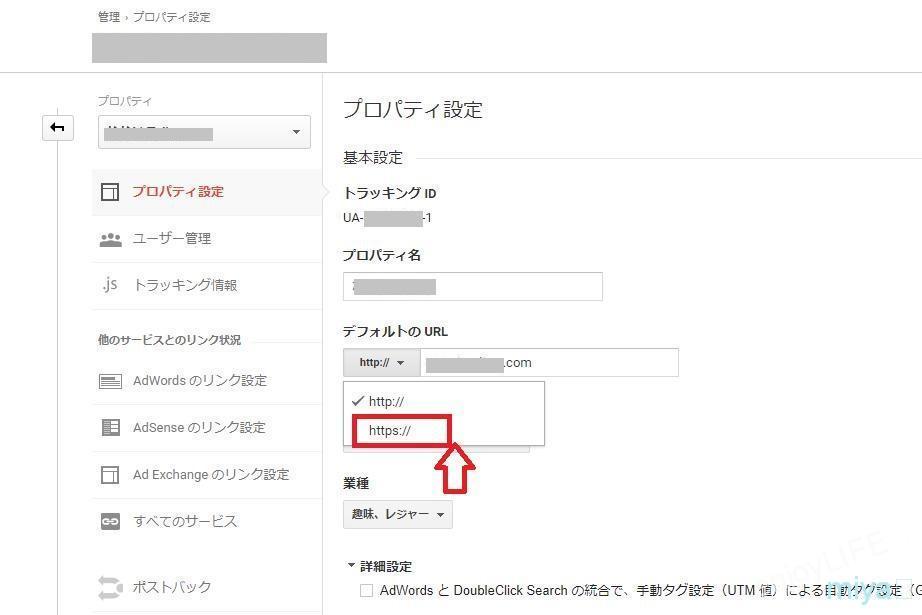
ページの下までスクロールして保存をクリックします。 完了しましたという表示が出ればプロパティの変更ができています。
次はビューの設定を変更します。ビュー設定をクリックします。
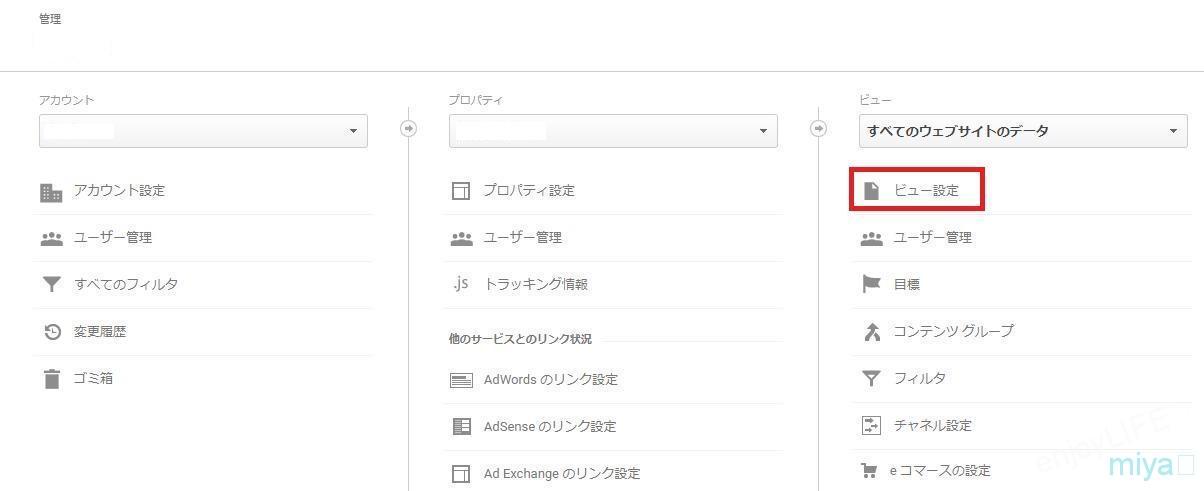
ウェブサイトのURLの項目でhttp:// になっているのをhttps://に変更します。選択したらページを下までスクロールして保存ボタンをクリックします。
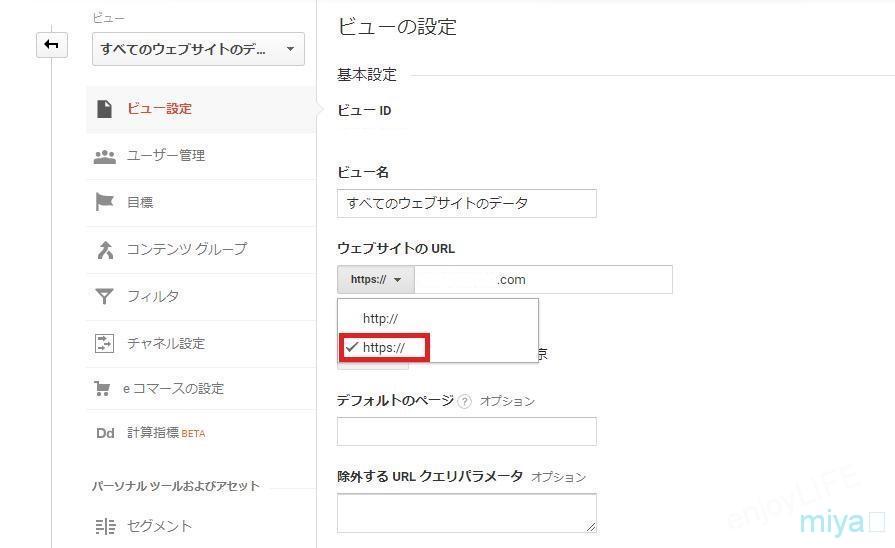
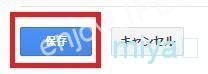
完了というポップアップが出たら設定完了です。
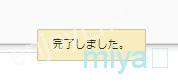
次は Google Search Console の変更します。
Google Search Console の変更
Google Search Console の場合はhttp://をhttps://に選んで変更する項目が残念ながらありません。
また新たにhttps://の別サイトとして登録し直さないといけないのです。
アナリティクスと違いちょっと面倒くさいですね。というわけで登録の流れをまとめてみました。
●https://サイトURLで新しく登録する。
- サイトの所有権を確認する。
- WWWつきでサイトを登録する。
- WWWつきのサイトの所有権も確認する。
●WWWあり、なしどちらを優先させるかを選択する。
●ターゲットの国を日本に変更しておく。
●サイトマップを送信する。
●Google Search Consoleでhttps://サイトURLで新しく登録する。
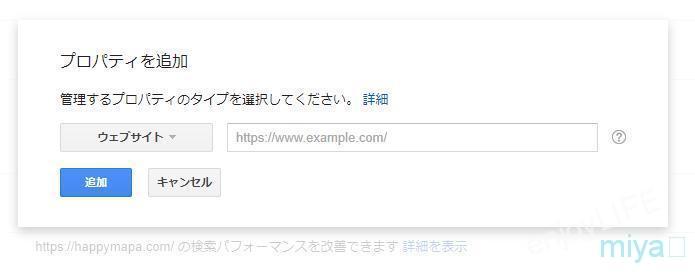
https://サイトURLを記入して追加をクリックします。
サイトの所有権を確認する。
サイトの所有権を確認する画面が現れますのでHTMLファイルをアップロードする方法かもしくは別の方法で確認します。
別の方法ではGoogle Analytics から確認することができます。
http://の時にGoogle からのファイルをアップロードしているのが同じようならそのまましてもOKです。
一応Googleおすすめの方法でのやり方を解説します。
おすすめの方法、HTMLファイルをダウンロードします。
ダウンロードしたファイルをXサーバーのファイルマネージャーからアップロードします。
該当URLのフォルダをクリックします、public htmlというフォルダがあるのでそちらに先ほどダウンロードしたファイルをアップロードします。
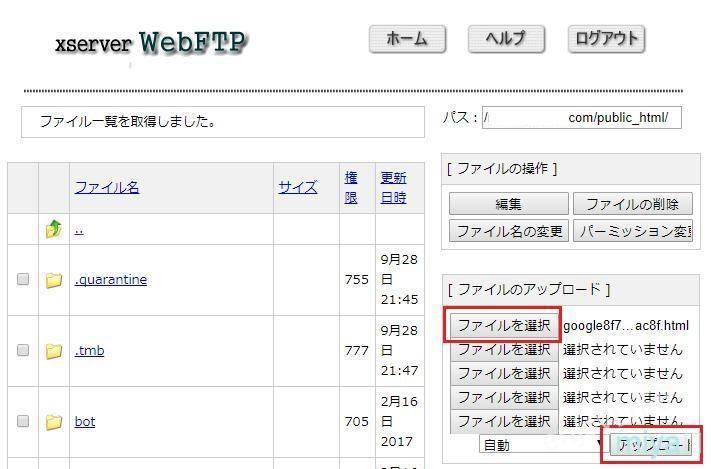
ブラウザでアクセスしてこんな風に表示されたらちゃんとアップロードできています.
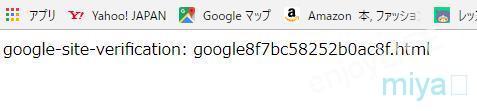
私はロボットではありません,にチェックを入れて確認をクリックします。
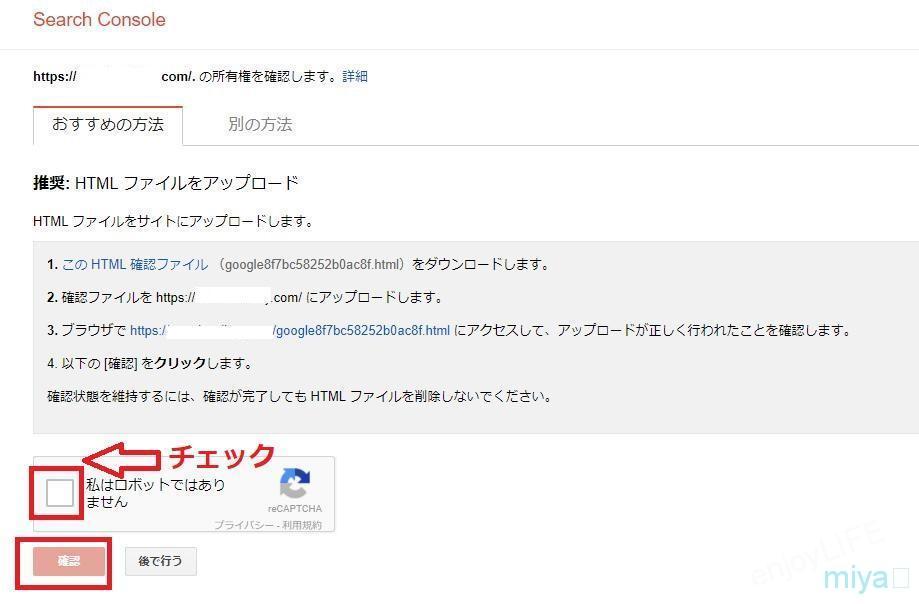
所有権が確認されましたという表示が出たら設定完了です。
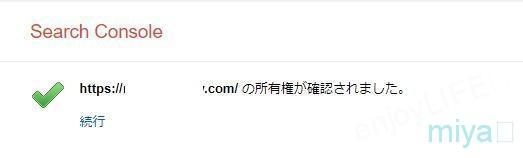
WWWつきでサイトを登録する。
次はメッセージをクリックし「サイト名の検索パフォーマンスを改善できます」をクリックします。
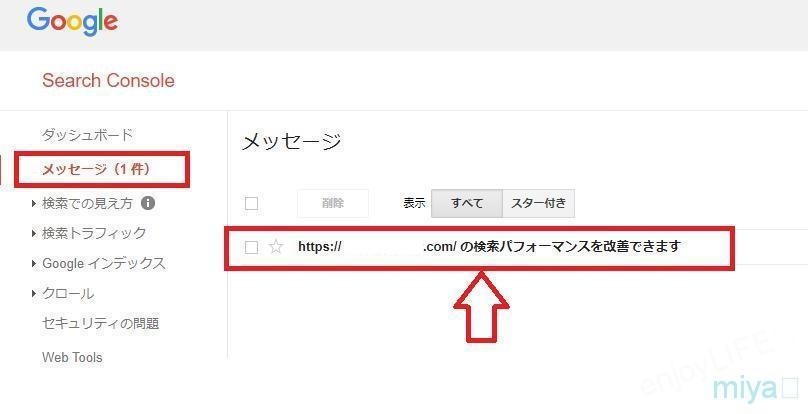
次の画面が出ますのでこちらから設定していきます。
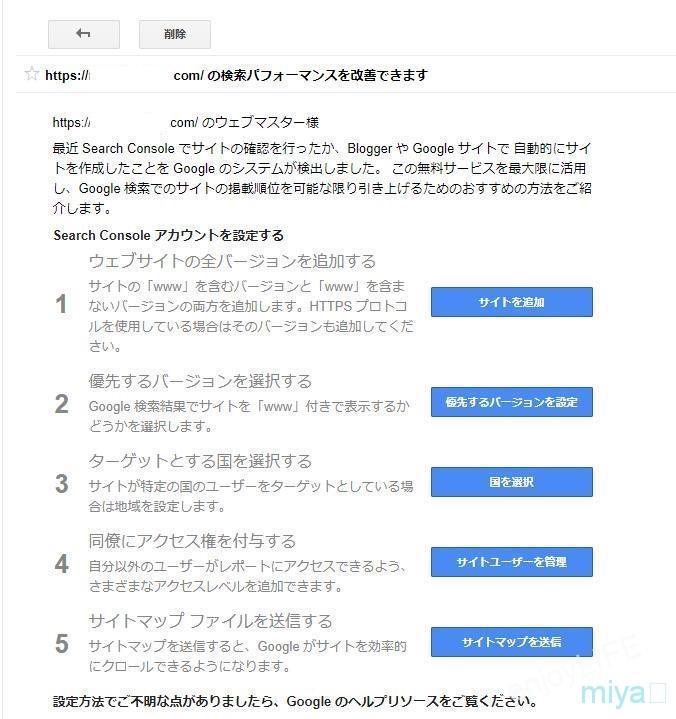
まず1番の www を含むバージョンと www を含まないバージョンの両方を追加します~の設定をします。
サイドを追加をクリックします。その次に右上のプロパティを追加をクリックします。
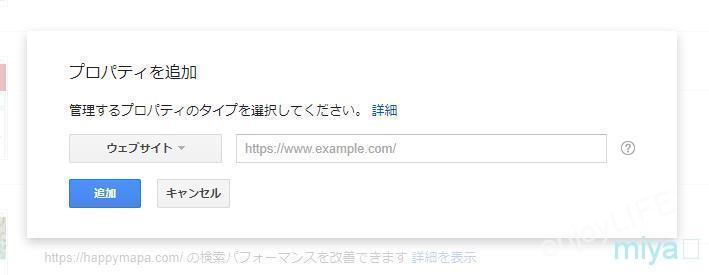
こちらにhttps://www. サイト名.com
と入力し続行をクリックします.するとhttps://www. サイト名.comの所有権を確認する表示が出ます。
WWWつきのサイトの所有権も確認する。
もう一度所有権の確認します。
新たに登録した際におすすめの方法、HTMLファイルをダウンロードして登録したのならそのまま登録できると思います。
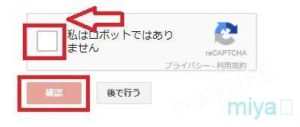
完了のポップアップが出てくれば大丈夫です。
これでwww を含むバージョンのURLでも所有権が確認されました。
WWWあり、なしどちらを優先させるかを選択する。
次に優先するバージョンを設定するをクリックします。
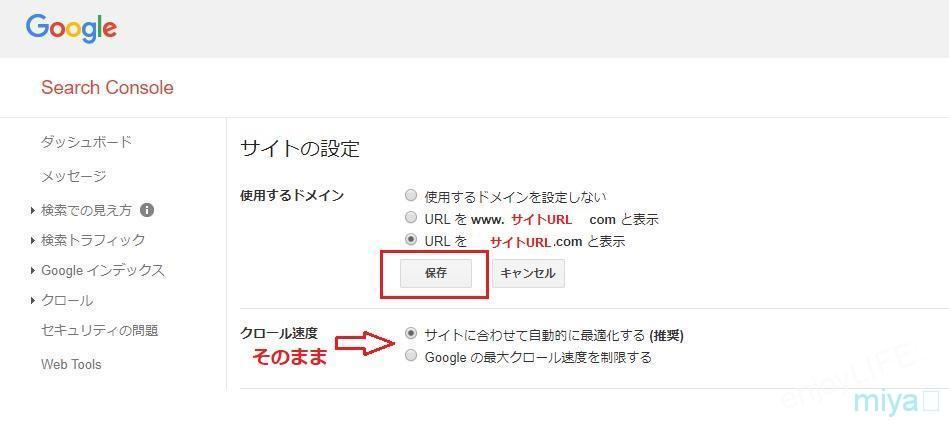
wwwのないバージョンの方にチェックを入れ、クロール速度の方はそのままにして保存をクリックします。
ターゲットの国を日本に変更しておく。
次に3番のターゲットとする国を選択するから国を選択をクリックします。アメリカになっていると思うので日本に変更します。
国の方のタブから「日本」 保存をクリックし変更します。
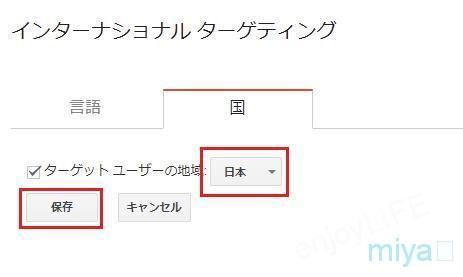
サイトマップを送信する
Google Search Console でサイトマップの画面を開きます。登録したばかりなのでサイトマップを送信します。サイトにAll in One SEO Packというプラグインがあることが前提で設定します。サイトマップというタブをクリックします。
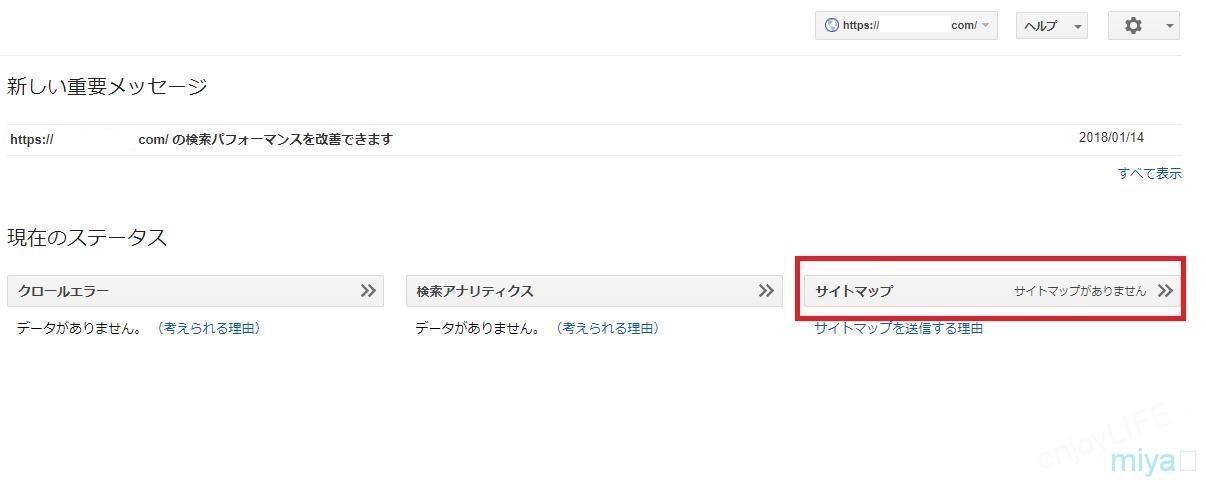
サイトマップの追加テストというタブをクリックします。
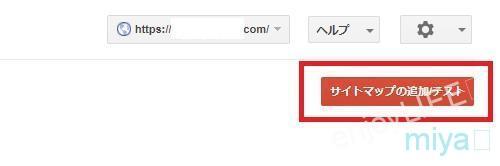
sitemap.xmlと入力し送信をクリックします。
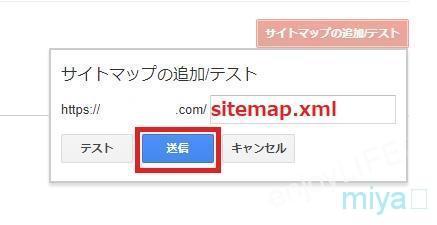

ページを更新するをクリック しておきましょう。ここまででサイトSSL化の手順その2!Search Regexとアナリティクスなどの設定方法はおしまいです。お疲れ様でした。
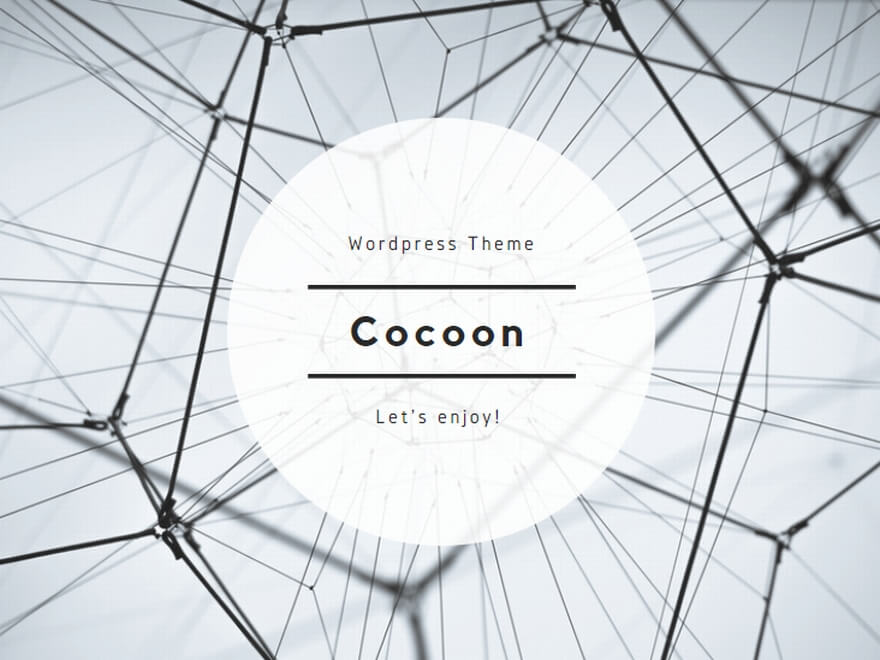
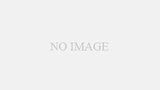
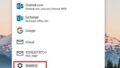
コメント