[st-kaiwa2]こんにちは!アラフィフアドセンサーのみやです。[/st-kaiwa2]
AdSense Managerは便利なプラグインでおすすめとあちこちで評判を聞いて、そうなんだ~じゃあ入れよ~っと思い早速インストールしようとしたところ・・
検索窓に「 AdSense Manager」と入力すると下記の画像が出てくるのですが「ん?え?どれ」って悩みました。
なんか、 AdSense Managerが使えなくなっていますね。
そこで代わりに使えるプラグインがありましたのでこの記事にまとめておきます。
AdSense Managerが検索にでない?代わりのプラグインは?
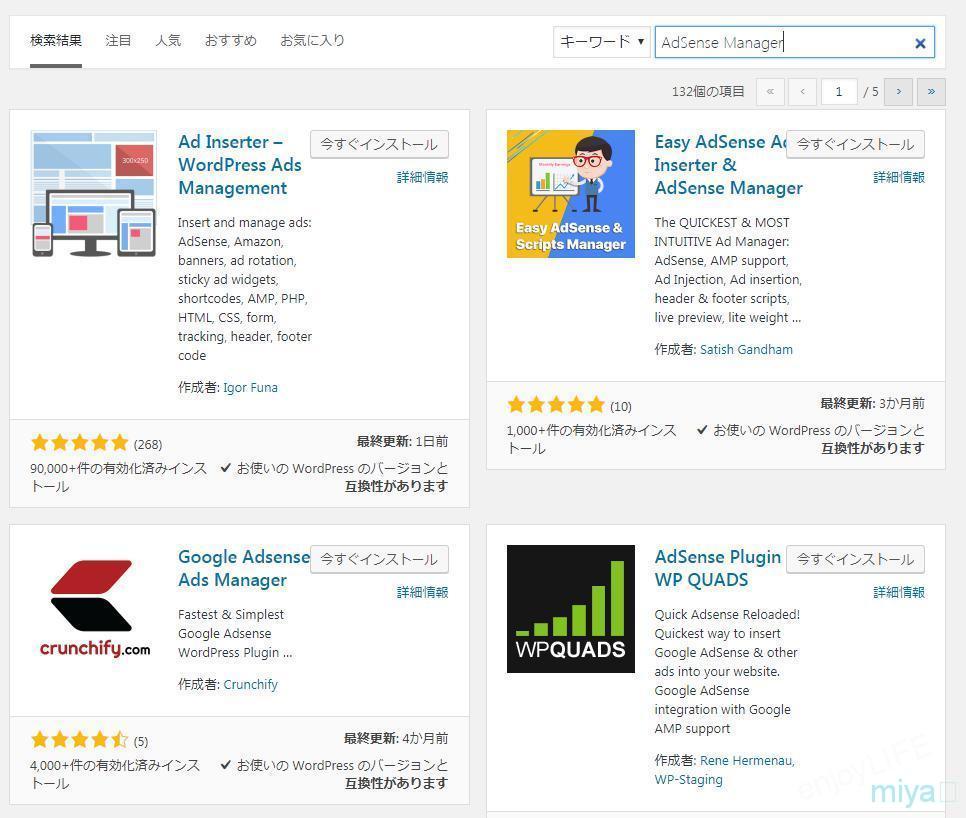
AdSense Managerはこの中にはありません!出てこないんですよ~なぜぇ~?
他のプラグインを”これか?”とインストールしてみては”ちがう・・よね?”と30分ほど格闘してしまいました。
まあすぐに解決しましたけど(汗だく・・)
作者名「Martin Fitzpatrick」と入力して検索してください。
するとようやく出ました!待ってたよぉ~嫌われたのかと思ったよ!
しか~し!なぜプラグイン名で検索して出てこないのかは謎です、なんだかな~
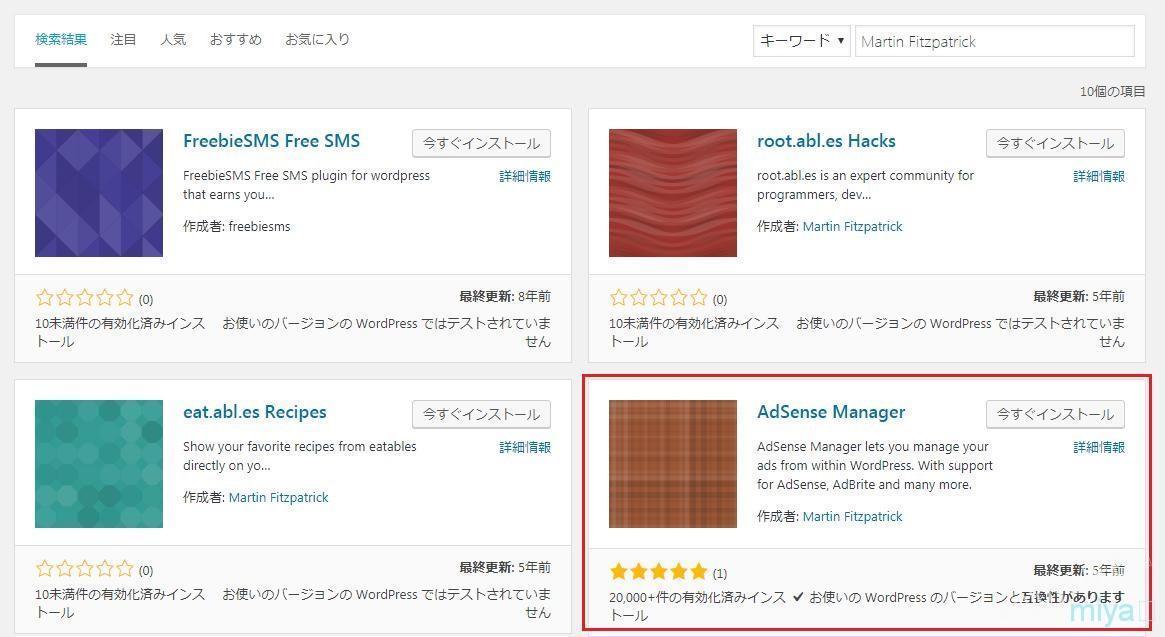
何で出てこなかったんだろう?と思いながらよく見てみると・・なんと!
最終更新:5年前
となっているじゃないですか!?
[st-kaiwa2]いやいやこれはちょっと・・ どうなの~?[/st-kaiwa2]
と思いながら、今すぐインストール ⇒有効化して一通り設定もしてみました。
もちろん自分の adsense広告も設定しました。
今のところ広告もきちんと表示されますが・・気になるのは最終更新5年前というところですよね?
5年間更新されていないというのはちょっとセキュリティ的に安心できないので結局他のプラグインに変更することにしました。
また1から設定をし直さないといけませんが、勉強と思ってやってみました!
AdSense Managerの代わりのプラグインでおすすめは?
色々ありますが AdSense Plugin WP QUADSがおすすめです。
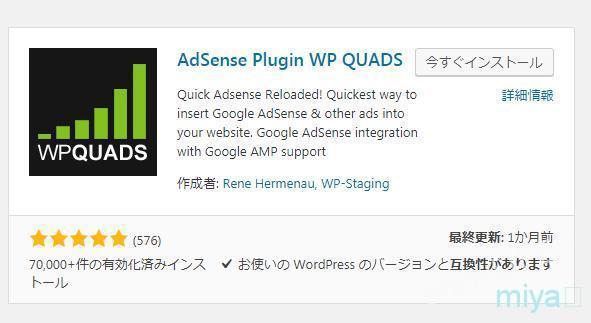
最終更新: 1か月前
となっておりこちらは大丈夫そうです!早速インストールして設定してきます。
今すぐインストール ⇒有効化します。
管理画面の「設定」から 「AdSense Plugin WP QUADS」を選択
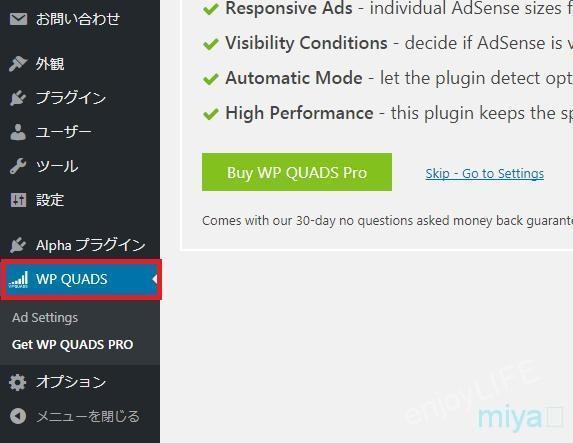
①「GENERAL」⇒②「 ADSENSE CODE」を選択しクリックします。

Ad1からAd10までありますのでその中から1つ選択します。ここではAd1を選んでいます。
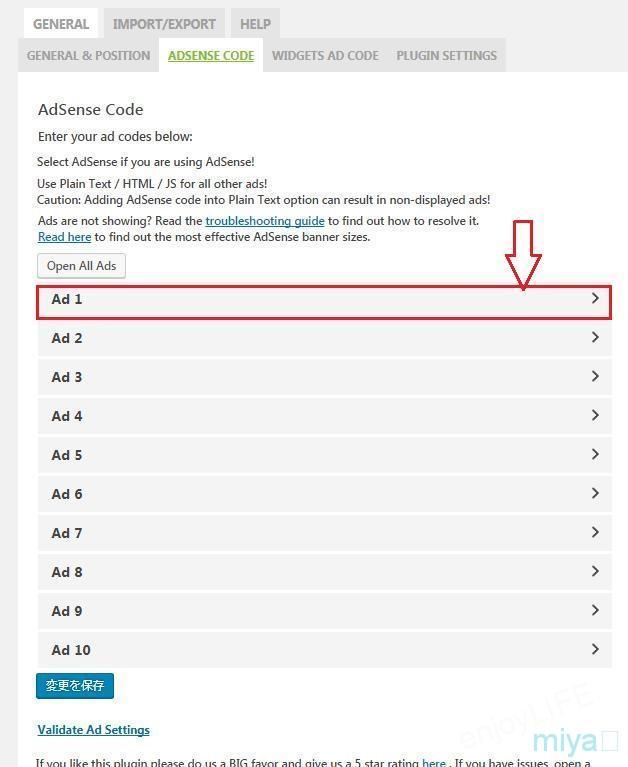
Adsense コードを貼り付ける画面が出てきますので自分のアドセンスコードを貼り付けます。 Layoutで配置が変わります、中央配置を選んでおきましょう。
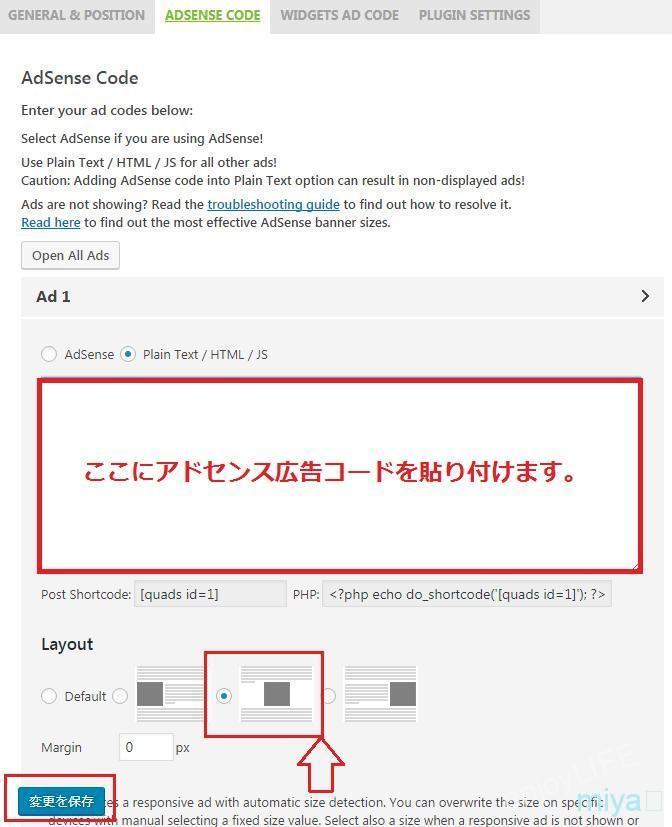
必ず変更を保存をクリックしてください。これで広告コードの設定は完了しました。
下の方にスクロールするとAd2~Ad10まででてきます。
Get WPQUADS Pro は有料のサービスでAMPに対応した広告設定ができるようですが無料の機能で問題なく使えますのでこちらは無視します。
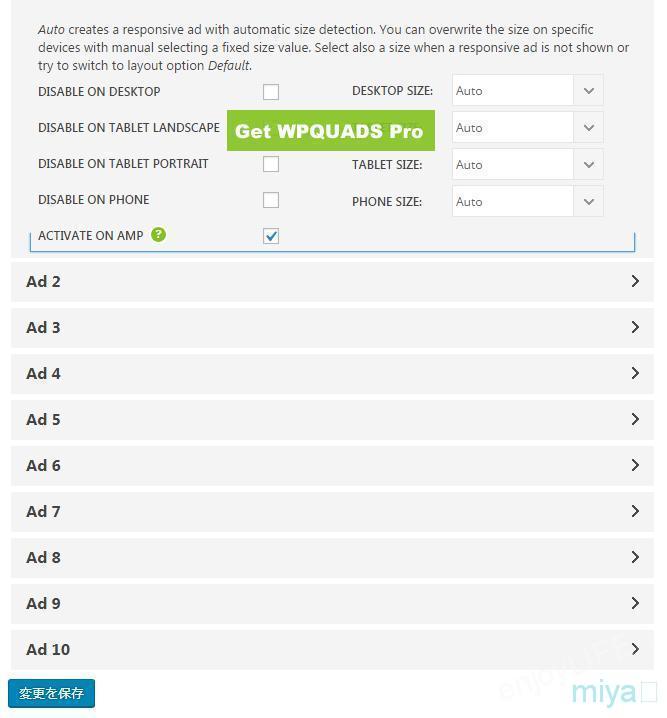
複数のadsense広告コード を設定したい場合は、Ad2~Ad10で同じ手順で設定してください。
で実際にどういうふうに広告コードを使っていくかを説明します。
AdSense Plugin WP QUADSの使い方
記事作成画面を表示してみてください。
テキスト画面にします、すると[Ad1] が追加されています。
クリックすると記事中に<!-Ad1->と記入され広告が表示されます。
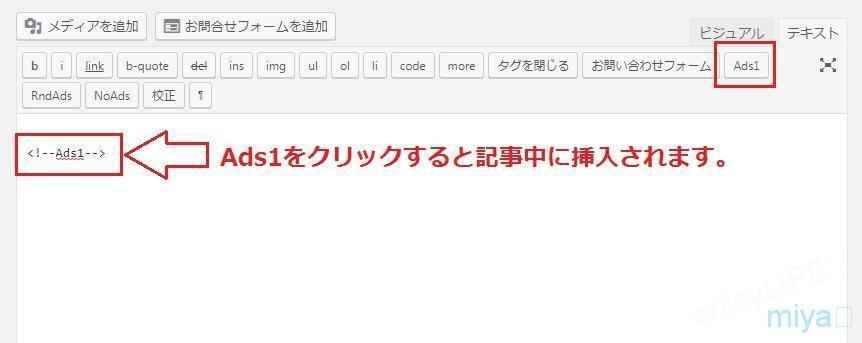
実際に確認してみましたがきちんと表示されました!
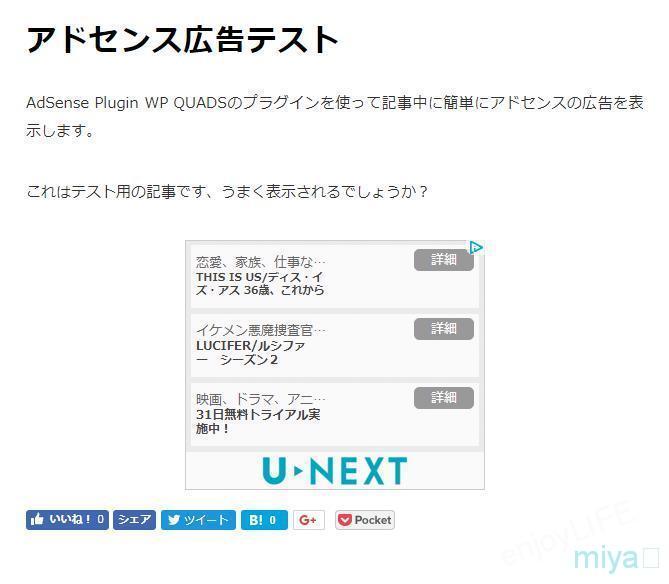
[st-kaiwa1]すごく簡単ですね~[/st-kaiwa1]
ただテキストエディタから挿入しなければいけないので,ビジュアルエディタからいちいち切り替えて挿入するのは若干面倒な感じもします。
もう一つpluginを入れればビジュアルエディタからでも簡単に挿入できるようになります。
プラグインをこれ以上入れたくないよ~って方はこのままテキストエディタからの挿入で対応してください。
いやちょっとでも便利な方がいい!という場合はもう1つプラグインをインストールしてみてください。
そのおすすめのプラグインが「AddQuicktag」です。
[st-kaiwa2]このプラグインはオリジナルタグの設定ができるので、ワンクリックで記事中に挿入できとても便利です。[/st-kaiwa2]
AddQuicktagのインストールと設定はこちら
[st-card id=228 label=”” name=”” bgcolor=”” color=”” readmore=”on”]

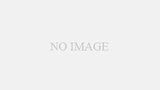
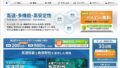
コメント