Googleドキュメントの編集ツールやスタイル設定を使用すると簡単に記事作成ができます
。他ユーザーとの共同作業にも便利でアドオンでwordpressへの投稿もできたりとかなり重宝します。
ここではGoogleドキュメントの設定と記事作成、見出しタグの指定までを解説します。Googleドキュメントを使用していない人はぜひ試してみてください。
ブラウザはGoogle chromeでGoogleアカウントが必要になります。
まずGoogle chromeにGoogleドキュメントの拡張機能を加えます。
chrome ウェブストアに行きます。
Googleドキュメントの拡張機能を追加する
1.まずGoogleドキュメントの拡張機能を追加する。
検索窓に「Googleドキュメント」または「ドキュメント」と入力すると次の画面がでます。ドキュメント、スプレッドシート、スライドとセットになっています、+chromeに追加をクリックします。
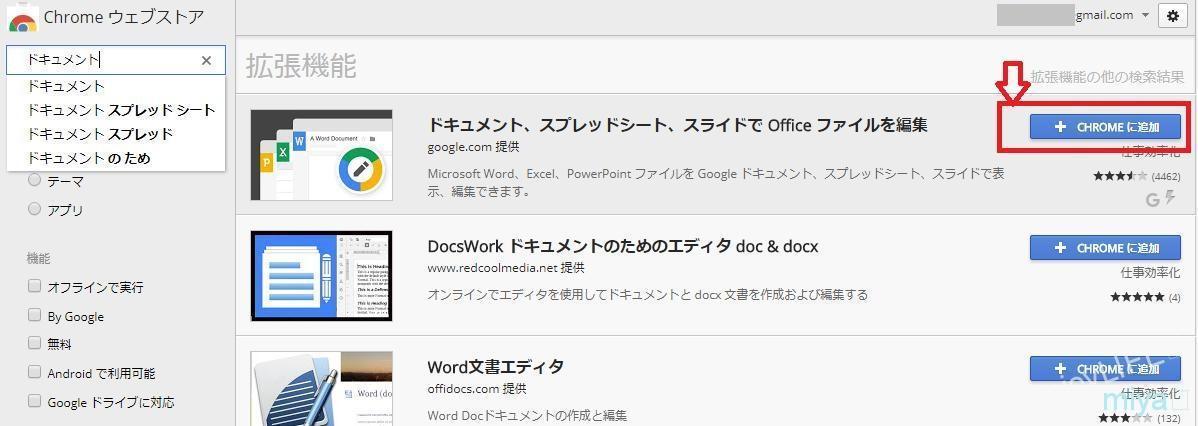
2.ポップアップで次の画面が開きますのでもう一度+chromeに追加をクリックします。
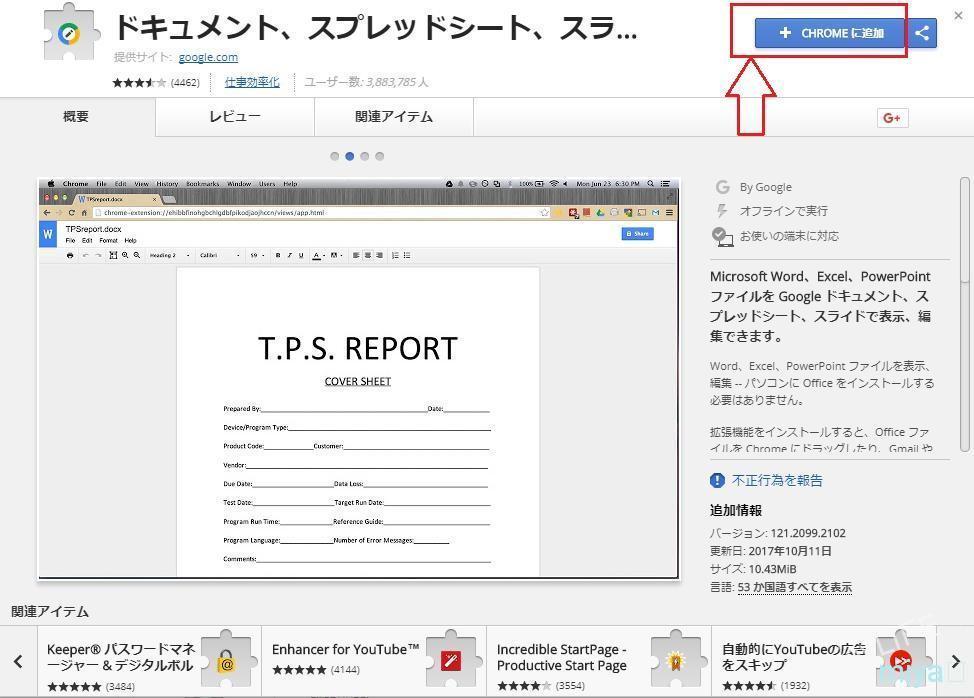
3.さらに確認画面がでますので「拡張機能を追加」 をクリックします。
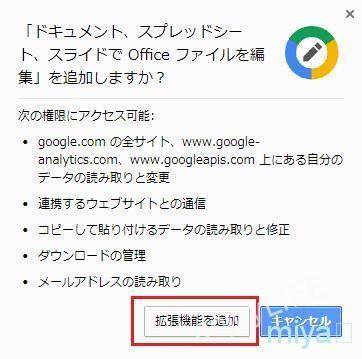
4.拡張機能に追加されるとCHROMEに追加済みという画面が表示されます。

5.Google のトップページに戻り画面左上のアプリのマークをクリックします。
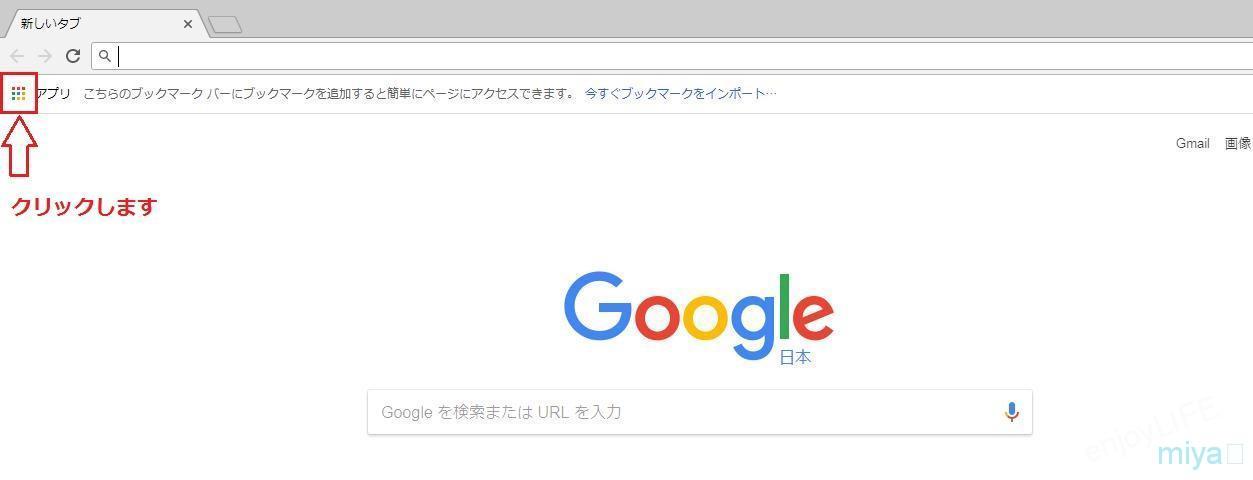
6.拡張機能に追加されています、この中からGoogleドキュメントを選びます。
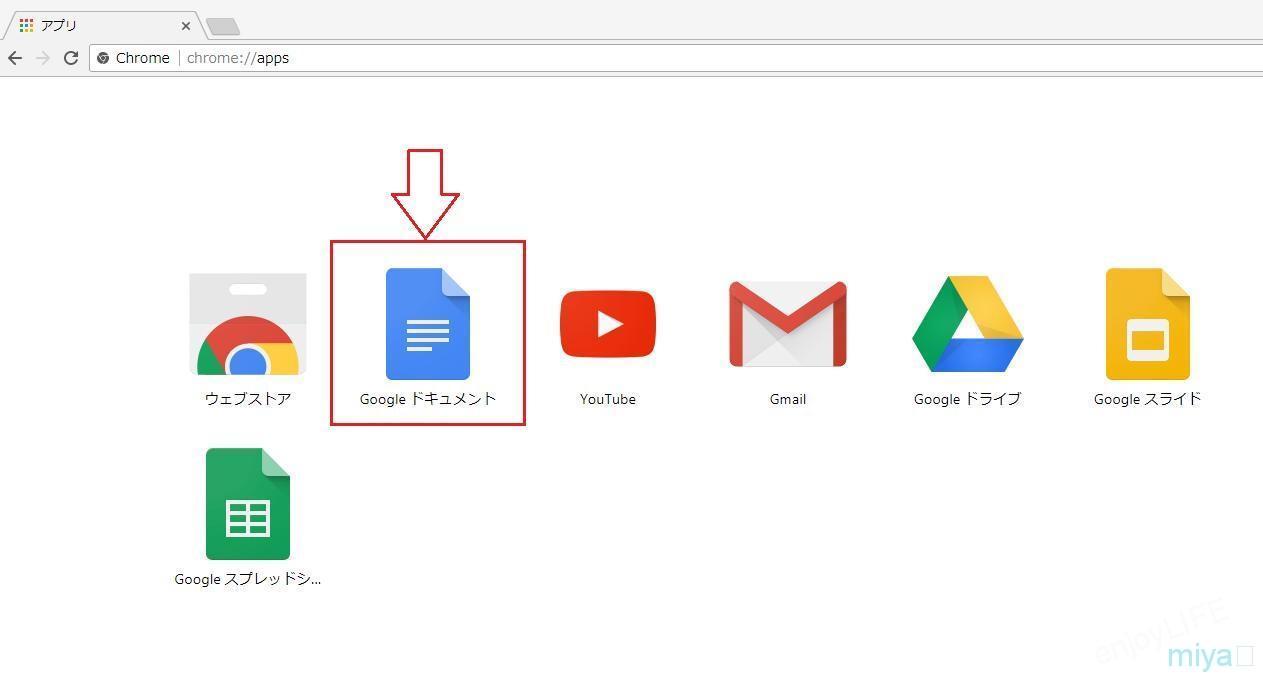
Googleドキュメント作成してみる
Googleドキュメントへようこそ、使い方ガイドがでてきますので参考にされてください。
Googleドキュメントを開くと右下に赤い丸のボタンが出てきます。こちらをクリックしてドキュメントを新規作成します。
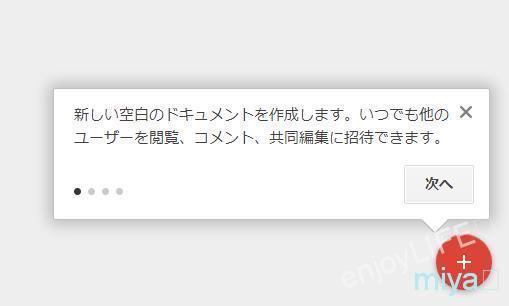
文字の入力方法については省きます、タイトル~本文を入力します。入力が終わったらファイル名を変更しておきます(何もしないと無題のドキュメントのままです)
ファイルをクリックしてその後に「名前を変更」をクリックするとファイルの名前が変更できます。
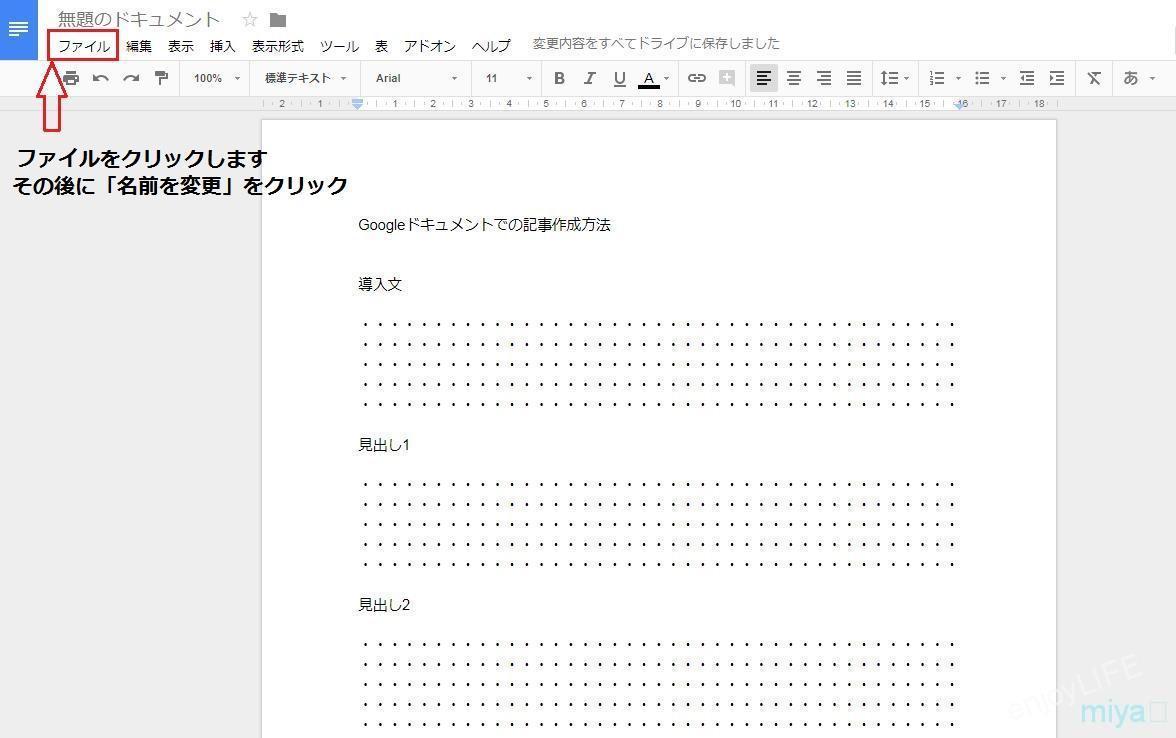
変更後
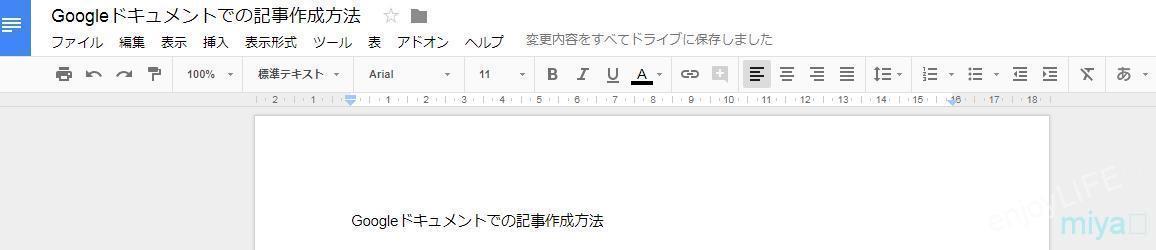
ファイルの名前については入力を忘れてもいつでも、後からでも変更できます。
見出しタグの設定について
記事作成においてタイトル、 見出し1,見出し2,見出し3と分けて記事作成しますが それぞれをGoogleドキュメント上で見出しタグを指定しておくと記事投稿が楽になります。

タイトル文は
「標準テキスト」⇒「 見出し1」を選択して指定してください。
見出し1~3は
「標準テキスト」⇒「見出し2」に指定します。
共同編集可にして記事のリンクを送る方法
Googleドキュメントは他のユーザーと記事を共有、編集するのが簡単にできるのでとても便利です。
まず作成した記事のリンクを送る方法を説明します。
1.共有を可に設定しておく。
共同編集するには必ず「リンクを知っている全員が編集可」または「コメント可」にして相手がコメントや編集できるようにしてからリンク取得する必要があります。
記事作成が終わったら画面右上に「共有」という青いボタンがありますのでクリックします(ドキュメントの保存自体は自動で保存されます)
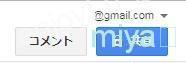
2.「共有可能なリンクを取得」をクリックします。
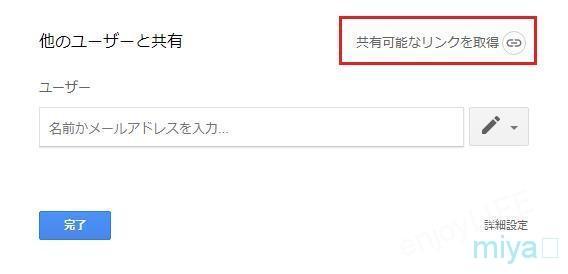
3.「リンクを知っている全員が編集可」を選び、出てきたリンクをコピーします。
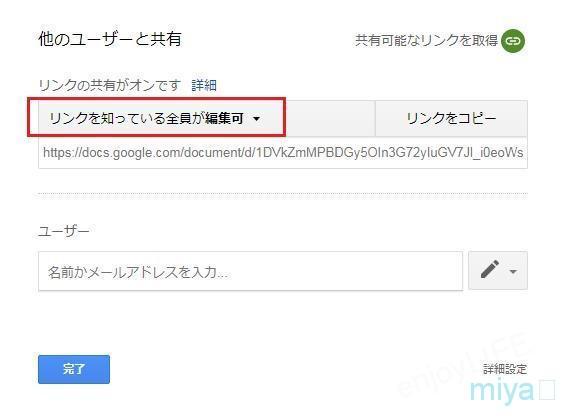
このリンクを共同編集したい相手に知らせればOKです、
もしくはメールアドレスを入力する欄がありますのでメールアドレスを入力してリンクを送信する方法もあります。
その場合も必ず右側のボタンから「編集者」を選んで送信します。

それぞれの違いは、
編集者ー編集できます。
コメント可ーコメントはできるが勝手に編集はできない。
閲覧者ー閲覧のみでコメントの編集もできない。
必ず、確認してから完了をクリックして下さい。
これで共有したい相手のメールにリンクが送信できています。送信方法は都合のよいやり方でしてくださいね。
Googleドキュメントで記事作成する方法とタグの設定については以上です。

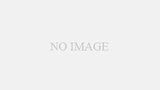
コメント