Googleドキュメントからwordpressに記事投稿する方法を解説します。
googleドキュメントで記事を作成したらそのまま記事を投稿できます。
記事を作成したらgoogleドキュメントからそのままwordpressに投稿できる便利なアドオンを紹介します。
googleドキュメントで記事作成するとなにがいいのかというと、他の人とネット上で共有して編集もできるんです。
外注さんとのやり取りに便利なので私は google ドキュメントで記事作成をしているのですが、最初はwordpressにいちいちコピーアンドペーストしていました。
でもそれだとめんどくさい!というわけで色々調べていくととても便利なアドオンがあることを知りました。
導入して使ってみるとすごく便利なんです!とても簡単にできますので是非試してみてください。
「Wordpress.com for Google Dogs 」は google ドキュメントのアドオン(追加機能)です。Google ドキュメント上でタイトルや見出しの設定までできてとても楽チンです。
まずは「Wordpress.com for Google Dogs 」にアクセスしてください。
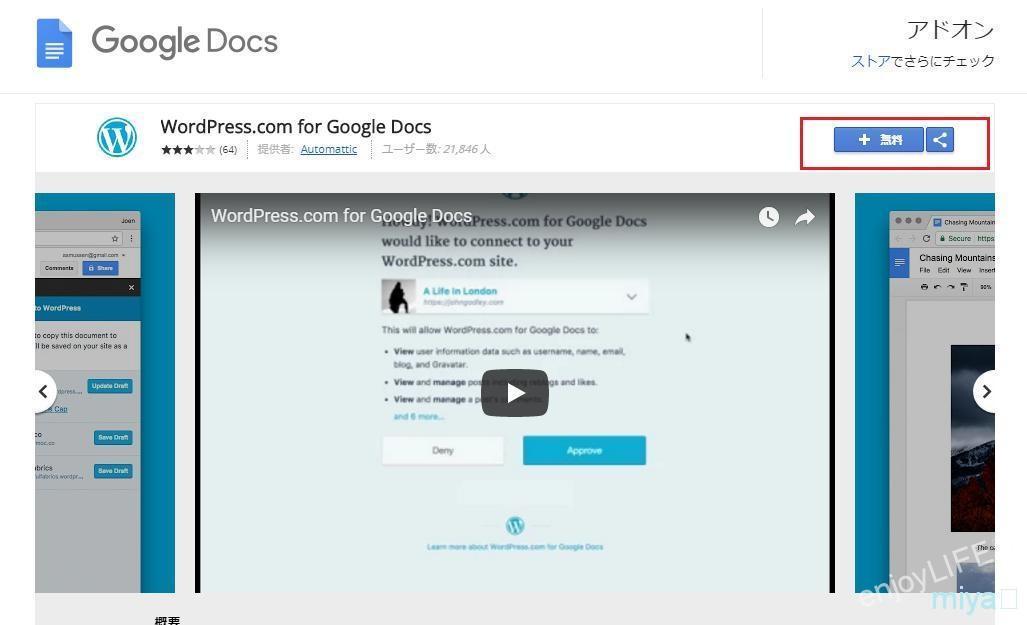
無料なのでクリックしてインストールしてください.アプリの使用を開始という承認を求める画面が出ますので続行をクリック。
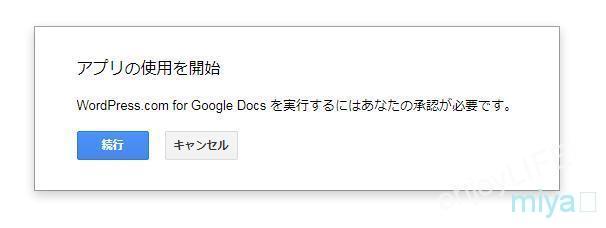
アカウントの選択画面が別ウィンドウであらわれます、複数アカウントがある場合は連携させたいアカウントを選んでください。 するとこの様な許可を求める画面が出ますので許可をクリックします。
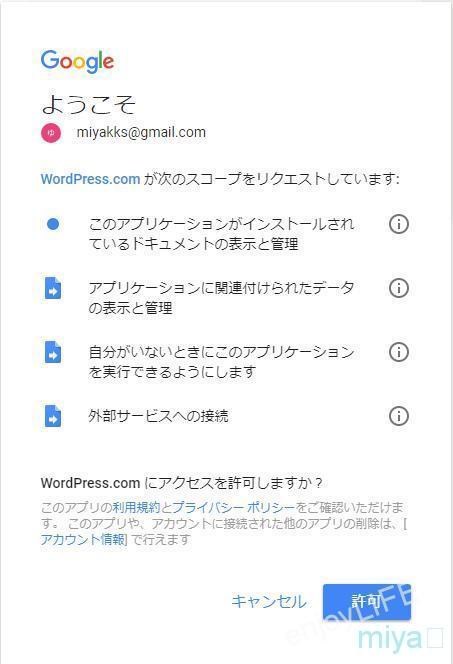
次に google ドキュメントを開きます。アドオンを選択すると 「Wordpress.com for Google Dogs 」が追加されていますのでクリックしてOpenをクリックします。
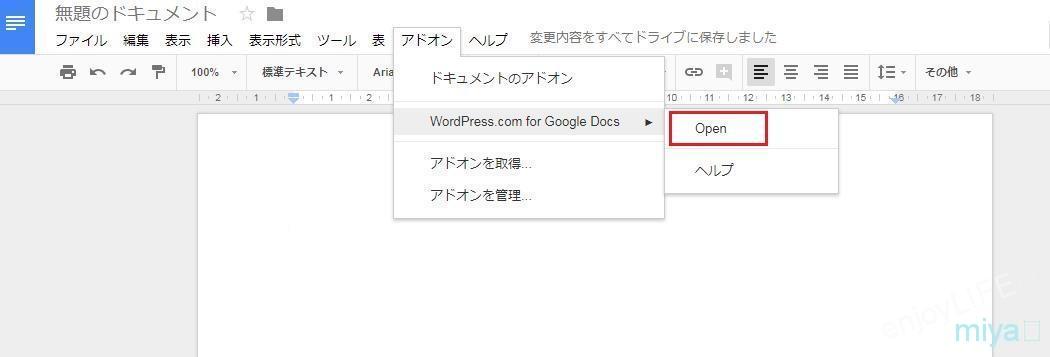
このような画面になり右側に「Add Wordpress Site」という表示がありますのでそちらをクリックします。
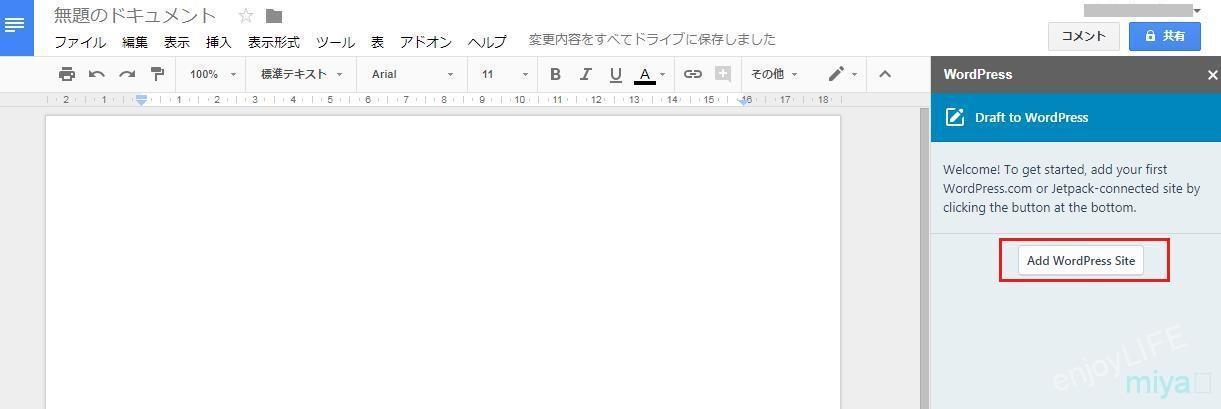
サイトが事前にwordpress.comと連携している必要があるので先にJetpackをインストールし有効化しておきましょう。
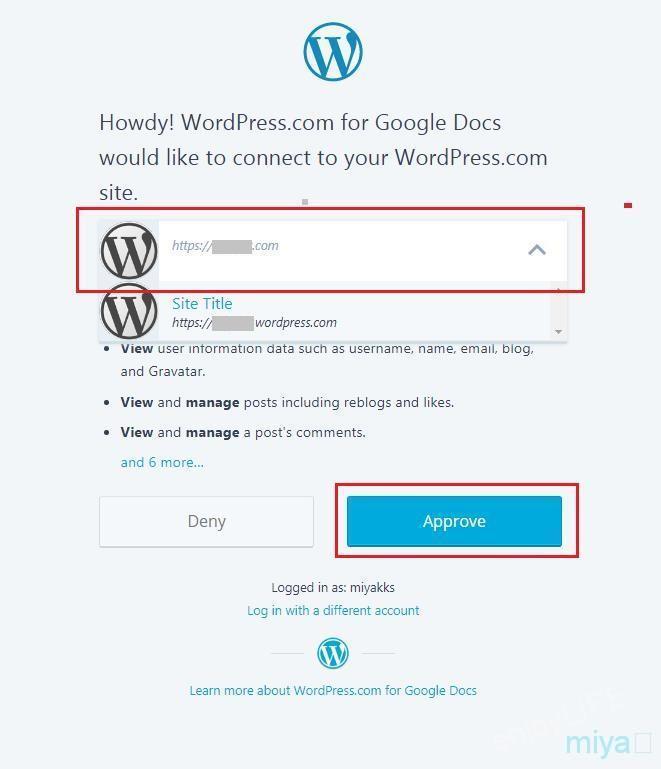
連携させたいご自分のサイトを選択しApproveをクリックします。
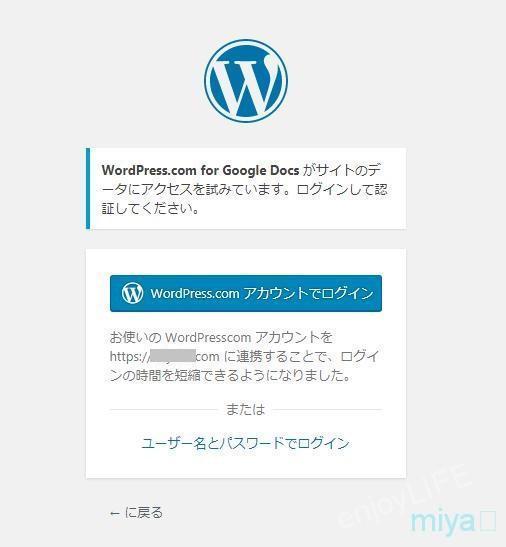
ログインすると連携が完了します。
試しに wordpress に投稿してみます。右側のSaveの横の三角をクリックするとメニューが現れます。カテゴリーも指定して投稿することができますので参考にしてください。
タイトルを指定しておきます、標準テキストから「見出し1」を選んで指定して下さい。
標準テキスト⇒「見出し1」で「h1」になります。ちなみに「見出し2」は「h2」になります。

ついでにファイルの名前も変更しておくと下書きにも反映され編集がスムーズになります。
ファイル⇒名前の変更から名前の変更を選ぶと本文中の一番上にある文章が自動で置き換わります。

ここでは「テスト投稿」というファイル名にしています。
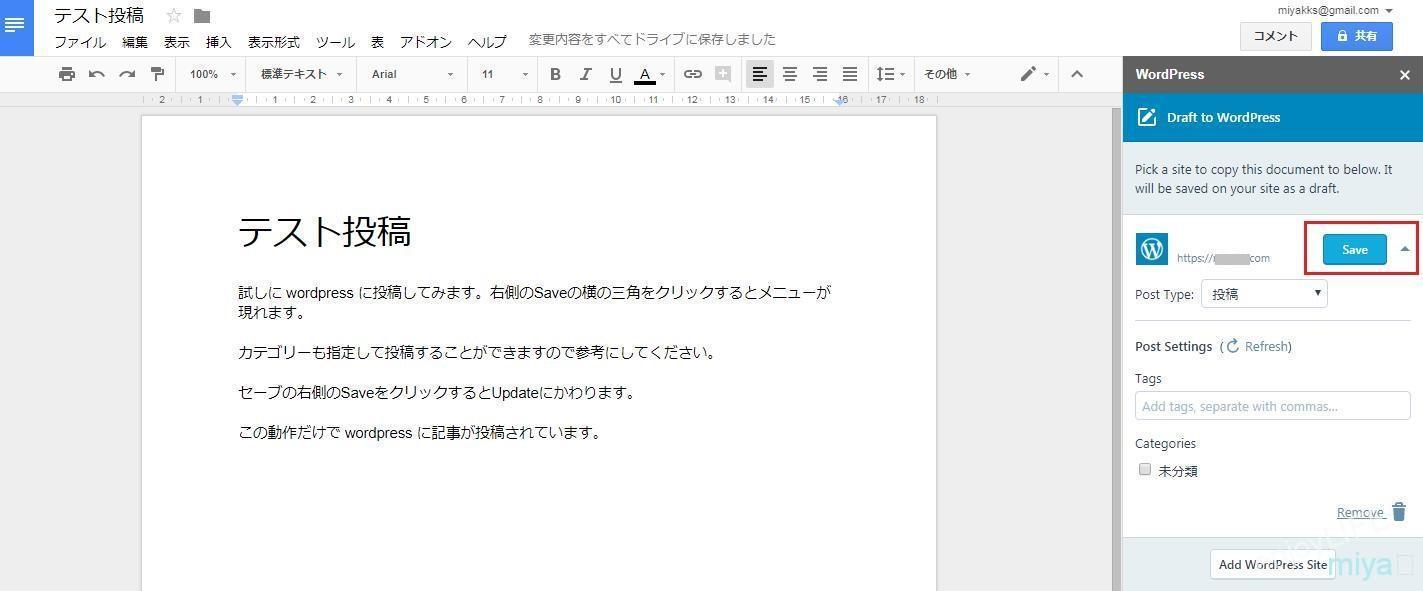
右側のSaveをクリックするとUpdateにかわります。
この動作だけで wordpress に記事が投稿されています。
投稿した記事は下書きとして保存されますがプレビューを見ることができますこちらはプレビュー画面です。
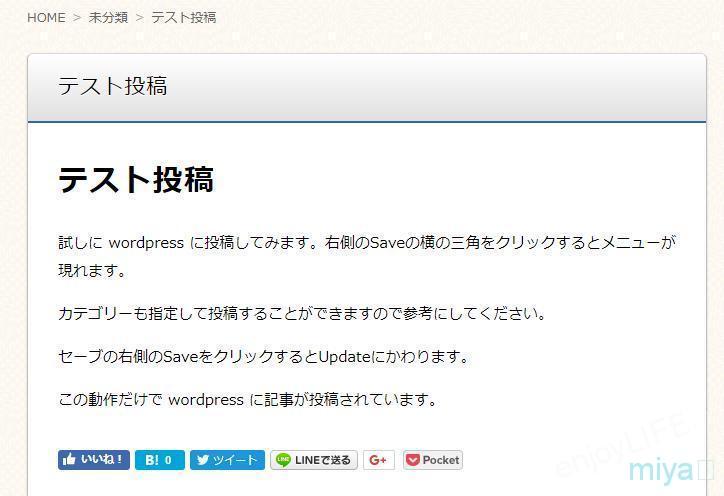
WordPress の管理画面で確認してみます。
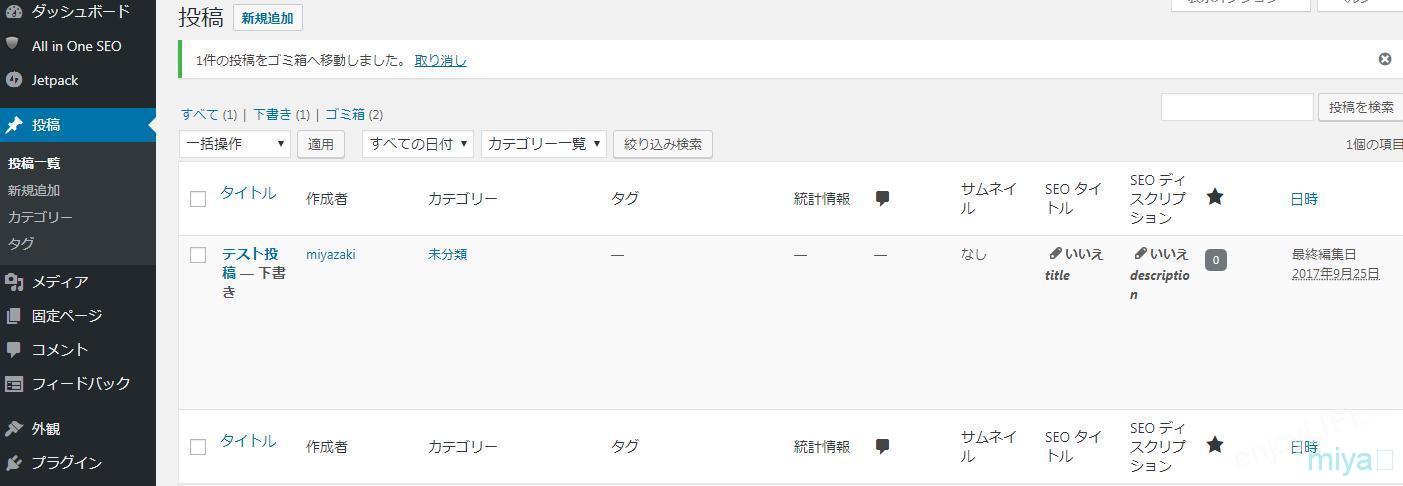
下書きで保存されているのがわかると思います。Googleドキュメント上で見出しのタグ指定してから投稿するととても便利です。
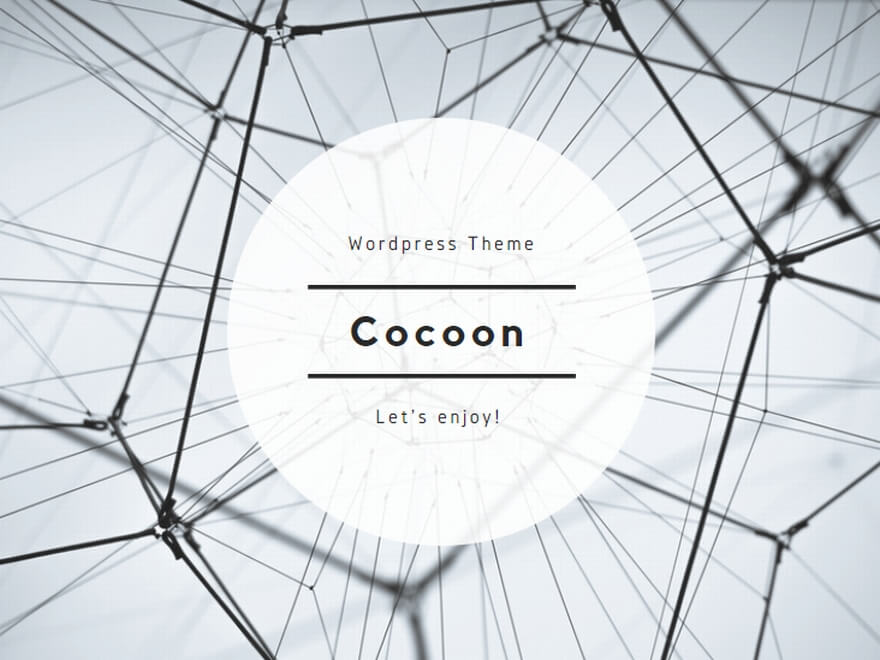

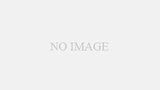
コメント